
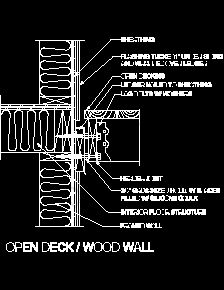
Such as I choose red, then the hatch color line will change into red color. Click on the drop-down arrow button and choose your desired color from here then the color of the hatch line will be changed into your selected color. Step 12: You can change the color of the hatch line from this option. To apply two different hatch patterns, apply the first pattern on the first object by the same method as we did in previous, then exit from command and again go to hatch command, then apply different hatch patterns on another object. Step 11: You can apply more than one pattern of the hatch on different objects. So you can take any method according to your requirement. Step 10: But if you go with the Pick Point method, it will only apply a hatch on the selected object and leave the object inside your selected object. Step 9: There is a difference between both methods when you use the Select method then it will cover all portion which is inside the boundary of your selected object. Step 8: Then it will ask you to select the boundary of the object on which you want to apply the hatch, and when you click on the boundary hatch will apply to your object like this. Step 7: The second method is Select, so click on the Select icon. Step 6: Now, it will ask you to select a point inside the object on which you want to apply the hatch, and when you take your cursor inside that object preview of the hatch will be visible to you, and once you make click inside the object your hatch will apply to your object. Step 5: Now, you can apply a hatch on your object by two methods. Choose the pattern of the hatch which you want to apply on your object from the Pattern tab of the Hatch Creation tab. Step 4: Once you take the hatch command, the Hatch creation tab will be open at the command section of this software. Step 3: Now click on the Hatch command of the Draw menu of the Home tab, or you can press the H button then press enter button of the keyboard for the Hatch command. I want to show the cross-section of this component, so I will use a hatch for this purpose. I take a front view and top view of an engineering component like this.
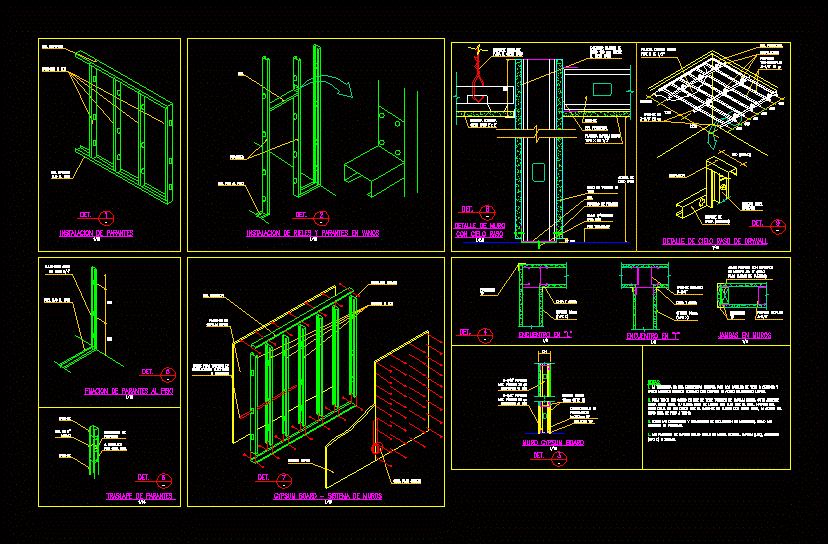
Step 2: Now, let us have a drawing for applying hatch on it. Step 1: At the top of the working screen, there is the ribbon in which we have many different types of tabs such as Home tab, Annotation tab, View tab and some others for managing different command in this software, below this we have a working window in which we can see our current working, below this working window there is some navigation command for handling our work during the making of the drawing. It is advised that you take a copy of the original and keep it untouched, just in case the modifications cause any issues.3D animation, modelling, simulation, game development & others From now on you have access to your custom hatch pattern in the drop-down box within your “Area Hatch/Fill” command. For example instead of selecting a standard hatch pattern and changing its angle each time, you can edit your “sldwks.ptn” file and copy and paste the standard hatch pattern and then change the angle of that.
#FINISH WOOD HATCH AUTOCAD HOW TO#
Now if you open this file with notepad, it provides instruction in the header of the file on how to create your own custom hatch patterns.


A file exists within the installation directory for the version of SOLIDWORKS you are using (C:\Program Files\SolidWorks Corp\SolidWorks\Lang\English) called “ sldwks.ptn” which is where the information for the available standard hatch patterns is stored and read from. To answer that question we have to know where the standard hatch patterns come from in the first place. SOLIDWORKS Hatch Pattern SOLIDWORKS Hatch Pattern File Location


 0 kommentar(er)
0 kommentar(er)
